以前ドアハンドルの試作品を作ってみましたが、その時に感じたのは「木製品はメンテナンスが必須」という事です。
家の外装に木材パネルを使う場合でも、どうしても劣化が早いです。
メンテナンスをしていないと白くなったりカビが生えたりして外観の見栄えが悪くなります。


試作品のドアハンドルも取付時は木目・木質がきれいに出ていました。
しかし1年たつと黒いカビが生えてしまっています。
色もくすんでしまっています。
このような劣化をする前にメンテナンスをする必要があります。
そこで自分の特許技術を織り込んだデータを作ろうと思います。
クルマに取付てみて、メンテナンスのやり易さを確認したいと思います。
Fusion360でのデータ作成

Fusion360を使ってデータを作っていきます。
なるべく時間を使わないで作りたいので、試作品で作ったデータを加工して作成します。
データの読み込み

Fusion360は自分が作ったデータをクラウドに保存しています。
上の絵の水色枠で囲った箇所がデータ保存フォルダになってます。
クラウドから保存データをダブルクリックするとデータを読み込めます。
読み込んだ後、過去データを上書きしないように新しく名前を付けて保存します。
原点を決める
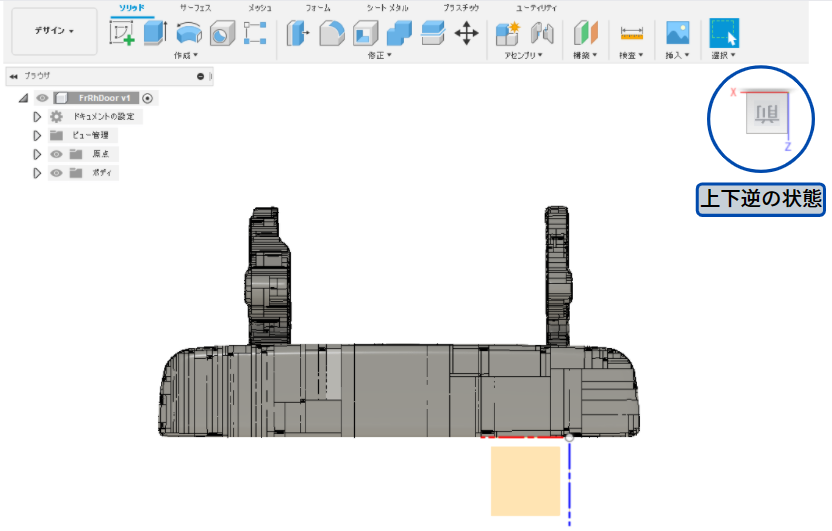
これは自分の失敗談になりますが、製図を始める前に部品の原点を確認しましょう。
上図はドアハンドルの3Dデータですが、原点が上下逆に設定してしまっています。
作図する上で視点を原点復帰させる事はよくあるので、作業効率が悪くなります。
作業前に原点をどこに設定するかは注意しましょう。
ボディを分割する
3Dプリンターで作りたい部分と木で作りたい部分を分割します。
まずはどこで分割させたいかを決めて、分割させる平面を作ります。
初期の平面は原点を通るXY平面、XZ平面、YZ平面ができています。
どこがどの平面かは左上の座標系を見ればわかります。

この平面以外でスケッチを書きたい場合は新しく平面を作ります。
今回ドアハンドルの構造面と表面を分けたいのでXZ平面を移動させた面を作ります。

平面を移動させた後、ボディを分割します。
そうすると赤い面が出て分割する範囲が出ます。
「OK」を押すとボディが分割できます。
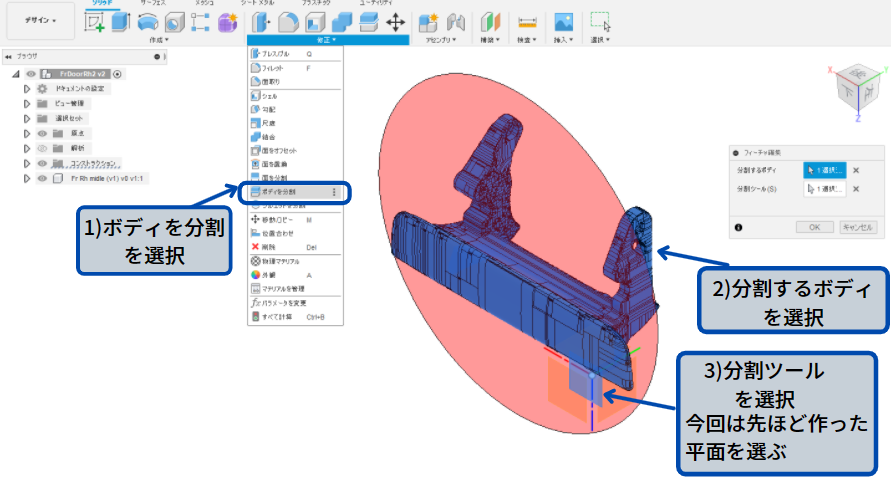
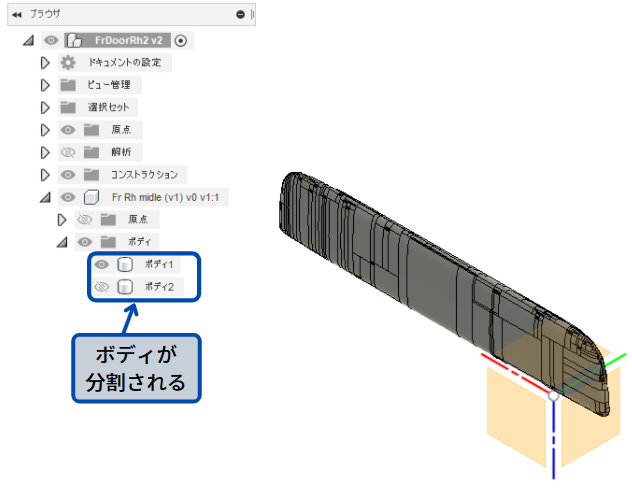
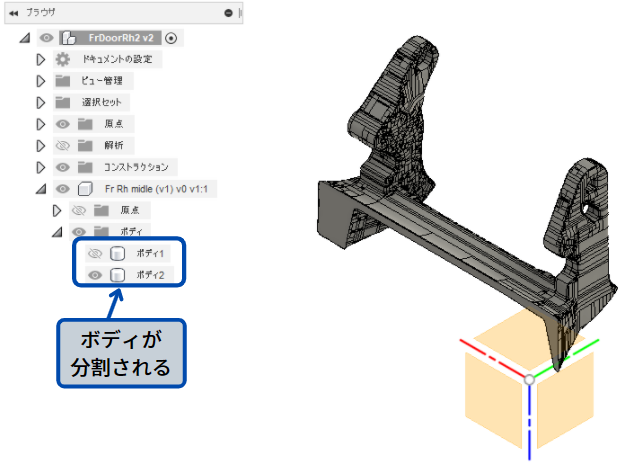
今回は構造側を加工するため、ボディ2を使っていきます。
使わないボディ1は非表示にしておきます。
剛性UPのため補強する
ボディを分割することで剛性が弱くなってしまうし、純正部品とは材料も違うため剛性をUPさせるために補強させます。
スケッチを書く場合はスケッチを選択して平面を選びます。

補強させたい部分をスケッチで書きます。

「押し出し」を使ってボディを作ります。

横方向(YZ平面)でもスケッチを書いて押し出してボディを作ります。


いらない部分を切り取る
押し出しを使ってボディを作った時に不要な部位ができてしまった時はその部分を切り取ります。
切り取る時も「押し出し」を使って切り取る事ができます。


3Dプリンターで作成し易く形を整えます。
結合形状を追加
木製品を結合させるための形状を作ります。
まずはスケッチで形状を書いて押し出し・切り取りで形状を作ります。


これでドアハンドルの3Dデータを作れました。
簡単な形状ですが、この形状を作るのに8時間程かかりました。
データ作成は人によってやり方が違うし、もっと効率的なやり方はあると思います。
もっと勉強が必要ですが、慣れないうちはとにかく作って形にする事から始めるのがいいと思います。




コメント